Création d’une demande – Ticket
Fiche de création à la volée
Cette fenêtre va permettre l’encodage de chaque contact avec des locataires ou des non-locataires. Elle est composée de 3 zones :
- Une zone générale
- Une table historique dynamique
- La liste des demandes à créer
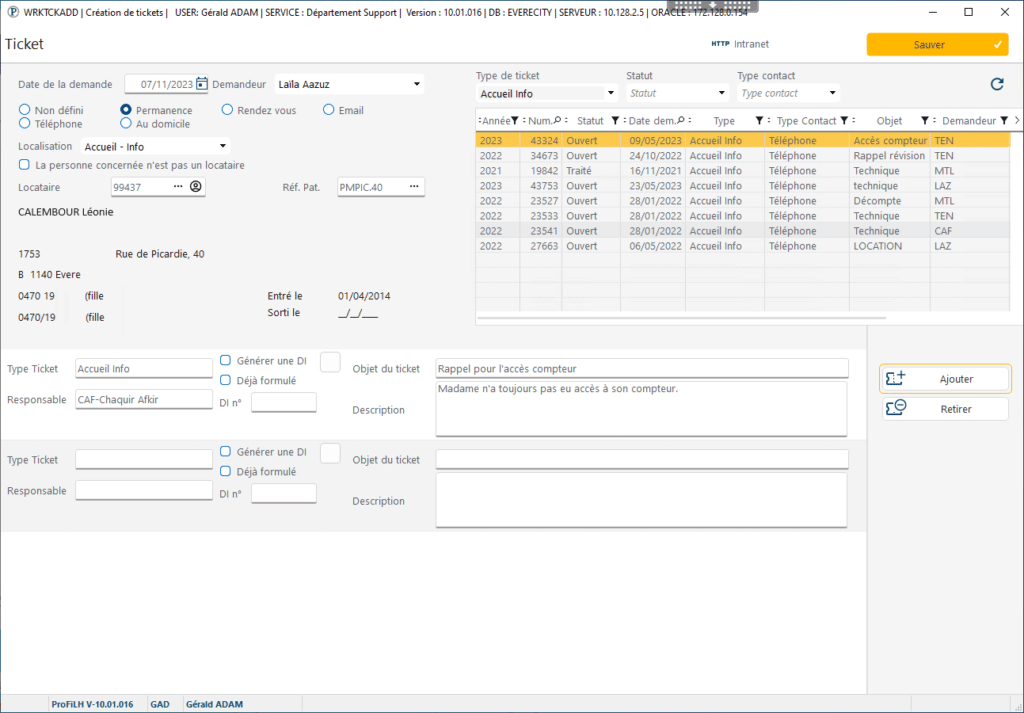
Zone générale
Cette zone va servir à encoder les informations concernant le contact entre le demandeur et un membre du personnel. Ces informations sont obligatoires !

La date de la demande se complète automatiquement avec la date du jour mais reste modifiable.
Le demandeur est automatiquement sélectionné sur la personne connectée mais reste modifiable.
Le type de contact est à remplir, il est basé sur une table qui peut être modifiée. Il correspond à la façon dont vous avez été contacté.
La localisation est le lieu du contact. A la première utilisation il ne sera pas près rempli. Aux utilisations suivante la localisation choisie à la dernière utilisation sera automatiquement sélectionnée. Ce champ reste encore une fois modifiable et est également basé sur une table qui peut être modifiée.
Il faut ensuite remplir les informations qui concerne la personne qui vous a contactée. 2 cas de figure :
- Il s’agit d’un locataire
- Il ne s’agit pas d’un locataire
Demande d'un locataire
Il suffit de saisir le code locataire dans le champ Locataire ou d’aller rechercher le locataire en cliquant sur les trois points. La table des locataires va s’ouvrir, il ne vous reste plus qu’à cliquer sur le locataire concerné et valider.
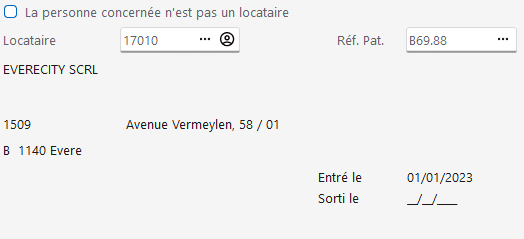
Le bouton situé à côté du champ locataire permet d’avoir accès aux informations du locataire concerné.
Le comportement est exactement le même si vous remplissez le champ « Réf. Pat. ». Le locataire sélectionné sera alors celui qui occupe le logement.
Le champ « Locataire » ou « Référence Patrimoine » est obligatoire.
Demande autres que le locataire
Il suffit de cocher « La personne concernée n’est pas un locataire » pour faire apparaitre les champs concernant les non-locataires. Encodez les différents renseignements du demandeur comme son nom, prénom, adresse et informations de contact.
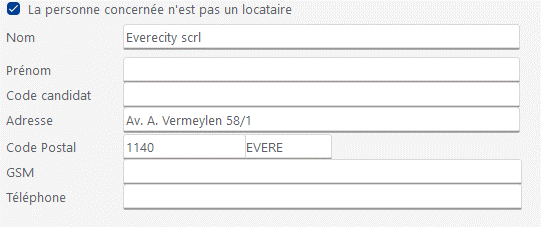
Table hiérarchique
Cette zone va permettre d’avoir un aperçu des demandes précédemment faite par le demandeur.
Cette table se charge automatiquement dès que le demandeur est renseigné. C’est-à-dire quand le code locataire ou le code candidat est remplit. Il existe 3 filtres possibles : le type de ticket, le statut et le type de contact.
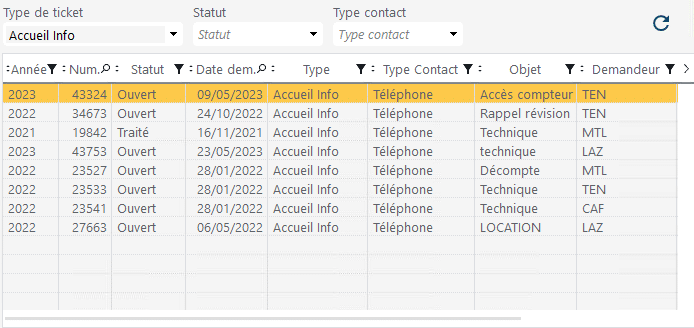
Nouvelle(s) demande(s) - Ticket(s)
Pour encoder une nouvelle demande, vous devez renseigner les données suivantes :
- Le type de ticket
- Le responsable du suivi
- L’objet (bref descriptif)
- Ma description de la demande

Type de ticket
La liste des types est basée sur une table qui peut être modifiée. Les types de ticket sont également rattachés à un service. Lorsqu’un type de ticket est sélectionné il se passe plusieurs choses selon le type de ticket.
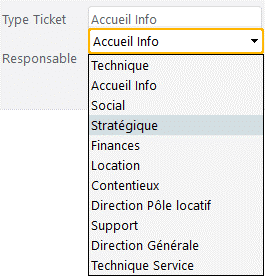
Responsable
Le responsable est sélectionné selon le groupe dans lequel se trouve le logement (si l’on a affaire à un locataire). Ce champ reste modifiable, la liste étant basée sur le service rattaché au type de ticket.
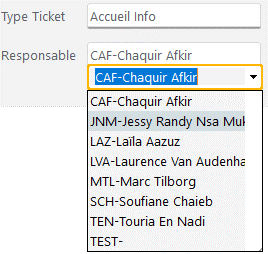
Objet et description
L’objet du ticket est automatiquement rempli en fonction du type sélectionné. Cet objet reste modifiable.
De plus la liste des tickets est automatiquement mise à jour pour n’afficher que ceux appartenant au même type.
La demande est maintenant complétement remplie.
La coche « Générer une DI » se coche lorsque l’on sélectionne une DI Technique et une demande O’Team sera automatiquement crée.
Plusieurs demandes
Il est possible de formuler plusieurs demandes lors d’un contact. Il suffit pour cela de cliquer sur le bouton « Ajouter » situé dans la zone des demandes. Le clic fera apparaitre une nouvelle zone d’encodage d’une demande.
Attention, il est impossible de créer une nouvelle demande tant que la demande précédente n’est pas complétée.
De même il est possible de supprimer une demande. Pour cela il faut se positionner sur la demande à supprimer et cliquer sur le bouton « Retirer ». Attention cette action est définitive.
Création
Lorsque le(s) ticket(s) sont encodés vous pouvez cliquer sur « Sauver ».
