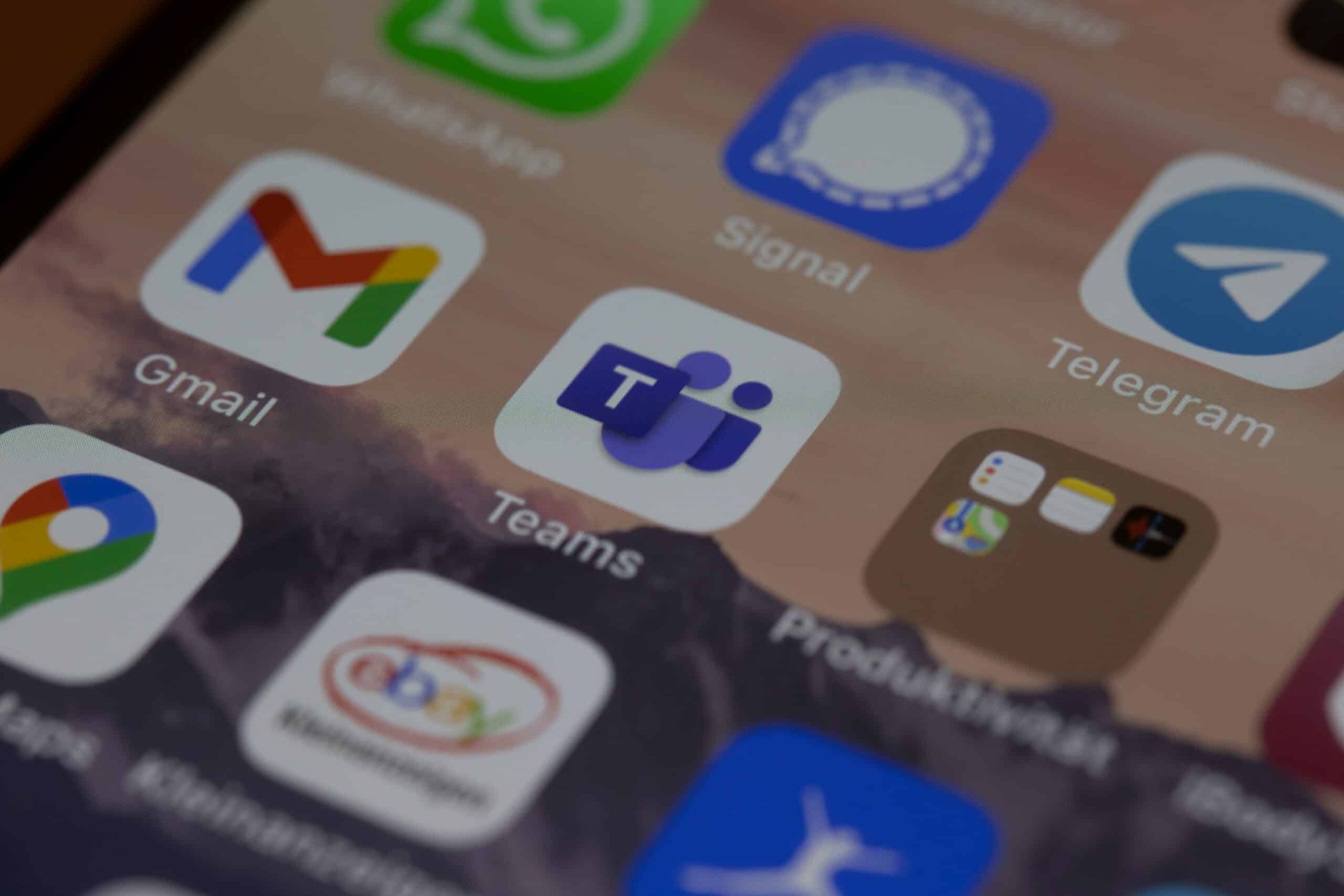Bien débuter avec Teams
Comment bien débuter avec Teams ? Utilisez ce guide démarrage pour découvrir les concepts de base de Microsoft Teams.

Se connecter
Sous Windows, cliquez sur Démarrer 
Sur un ordinateur Mac, accédez au dossier Applications et cliquez sur Microsoft Teams. Sur un appareil mobile, appuyez sur l’icône Teams. Connectez-vous ensuite avec votre nom d’utilisateur et votre mot de passe Office365.
(Si vous utilisez la version gratuite de Teams, connectez-vous avec nom d’utilisateur et votre mot de passe.)

Démarrer une conversation
Avec l’ensemble de l’équipe… Cliquez sur Équipes , sélectionnez une équipe et un canal, rédigez votre message et cliquez sur Envoyer .
Avec une personne ou un groupe… Cliquez sur Nouvelle conversation , saisissez le nom de la personne ou du groupe dans le champ À, rédigez votre message et cliquez sur Envoyer .

Sélectionner une équipe et un canal
Une équipe regroupe des personnes, des conversations, des fichiers et des outils dans un seul emplacement. Un canal est une discussion dans une équipe, dédiée à un service, un projet ou un sujet.Cliquez sur Équipes et sélectionnez une équipe. Sélectionnez un canal pour explorer les onglets Conversations, Fichiers et les autres onglets.

Démarrer une réunion
Cliquez sur Conférence maintenant dans la zone des messagespour démarrer une réunion dans un canal. (Si vous cliquez sur Répondre, puis Conférence maintenant, la réunion est basée sur cette conversation.) Entrez le nom de la réunion, puis commencez à inviter des personnes.

Passer des appels vidéo et audio
Cliquez sur Appel vidéo ou Appel audio pour appeler quelqu’un depuis une conversation. Pour composer un numéro, cliquez sur Appels à gauche et entrez un numéro de téléphone. Affichez l’historique de vos appels et messages vocauxdans le même emplacement.

Répondre à une conversation
Les conversations de canal sont organisées par date puis par thèmes. Recherchez le fil de discussion auquel vous souhaitez répondre, puis cliquez sur Répondre. Ajoutez vos réflexions et cliquez sur Envoyer .

@mentionner quelqu’un
Pour attirer l’attention d’une personne, tapez @puis son nom (ou sélectionnez-la dans la liste qui s’affiche). Tapez @équipe pour envoyer un message à tous les membres d’une équipe ou @canal pour avertir tous ceux qui ont ajouté ce canal à leurs favoris.

Ajouter un emoji, un mème ou un GIF
Cliquez sur Autocollant sous la zone de saisie des messages, puis sélectionnez un mème ou un autocollant dans une des catégories. Il y a aussi des boutons permettant d’ajouter un emoji ou un GIF.

Rester à jour
Cliquez sur Activité à gauche. Le Flux affiche toutes vos notifications et tout ce qui s’est passé récemment dans les canaux que vous suivez.

Ajouter un onglet dans un canal
Cliquez sur + dans les onglets en haut du canal, cliquez sur l’application souhaitée puis suivez les invites. Si vous ne voyez pas l’application, utilisez l’option Rechercher.

Partager un fichier
Cliquez sur Joindre sous la zone de saisie des messages, sélectionnez l’emplacement du fichier puis le fichier souhaité. En fonction de l’emplacement du fichier, vous avez la possibilité de charger une copie, partager un lien ou d’autres options pour le partager.

Travailler avec des fichiers
Cliquez sur Fichiers à gauche pour afficher tous les fichiers partagés par toutes vos équipes. Cliquez sur Fichierse n haut d’un canal pour afficher tous les fichiers partagés dans ce canal. Cliquez sur Plus d’options … en regard d’un fichier pour afficher tout ce que vous pouvez faire avec celui-ci
Dans un canal, vous pouvez transformer instantanément un fichier en onglet en haut!

Rechercher des éléments
Saisissez une expression dans la zone de commande située en haut de l’application, puis appuyez sur Entrée. Sélectionnez ensuite l’onglet Messages, Personnes ou Fichiers. Sélectionnez un élément ou cliquez sur Filtrer pour affiner les résultats de votre recherche.

Rechercher vos applications personnelles
Cliquez sur Plus d’applications … pour afficher vos applications personnelles. Vous pouvez les ouvrir ou les désinstaller ici. Ajoutez d’autres applications dans le Store .

Ajouter des applications
Cliquez sur Store à gauche. Ici, vous pouvez sélectionner les applications que vous souhaitez utiliser dans Teams, choisir le paramètre approprié et les Installer.